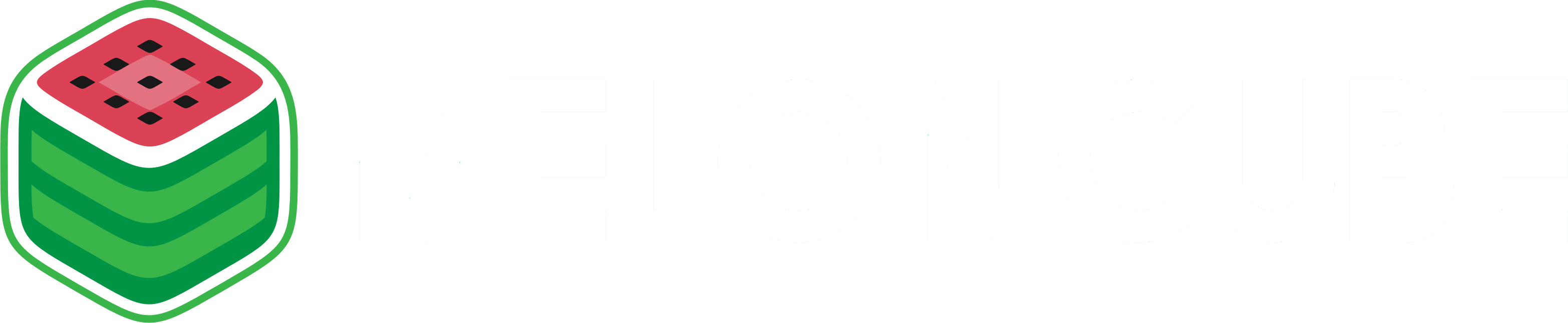If you have purchased the automatic daily backup add-on for your Minecraft server, you can follow the steps below to restore your server files from daily backups. If you have not purchased automatic daily backups, please contact support to add it to your server.
How to Restore files from Automatic Daily Backups
1) First, log in to your Multicraft control panel.
2) Go to Files -> File Manager on the control panel.
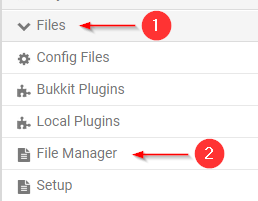
3) Click More -> Restore from backup.
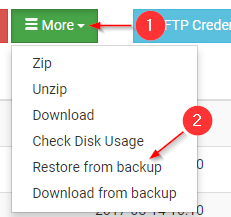
4) On the restore window, you can select the backup date using the Use backup from dropdown.
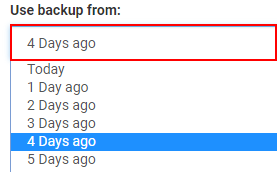
5) The "What do you want to restore" dropdown is used to select what files you want to restore from the backup. If you want to restore all files, select "All files" or if you want to restore a particular file, select "A specific file or folder".
(Go to step 6 if restoring all files) For this example, we are going to restore our Essentials folder inside the plugins folder. When you select "A specific file or folder" option, a text field will open up, where we can enter the path to the file or folder. You have to enter the full path to the file/folder. Since we are restoring the Essentials folder located inside the plugins folder, we will use "/plugins/Essentials".
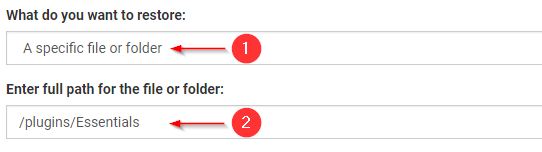
6) (Optional) Select the Save current files option if you need to save the files currently on your server for later use.
7) Now, click the Restore button to restore files and folders. Depending on the size of the server, this process can take up to a couple of hours.
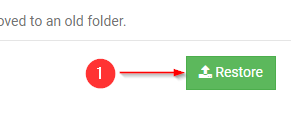
How to Download files from Automatic Daily Backups
1) First, Log in to your Multicraft control panel.
2) Go to Files -> File Manager on the control panel.
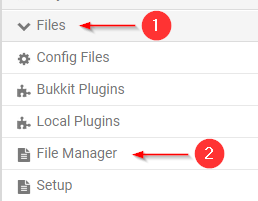
3) Click More -> Download from backup.
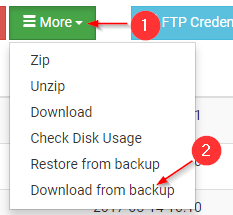
4) On the backup download window, you can select the backup date using the Use backup from dropdown.
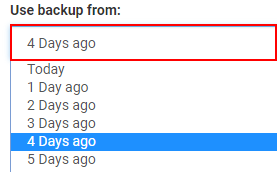
5) The "What do you want to download" dropdown is used to select what files you want to download from the backup. If you want to download all files, select "All files" or if you want to download a particular file, select "A specific file or folder.".
(Go to step 6 if downloading all files) For this example, we are going to download our Essentials folder inside the plugins folder. When you select "A specific file or folder" a text field will open up, where we can enter the path to the file or folder. You have to enter the full path to the file/folder. Since we are downloading the Essentials folder located inside the plugins folder, we will use "/plugins/Essentials".
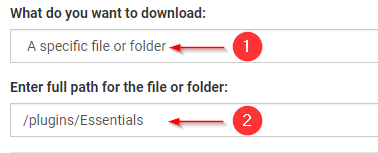
6) Now, click the Download Backup button to download the files from the backup. Depending on the size of the server, this process can take up to a couple of hours.
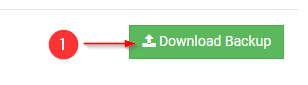
F.A.Q
Q: I purchased the automatic backup addon but backups are not showing up on the control panel.
A: Please contact support by creating a ticket and we can look into this for you.
Q: When do you take the backups?
A: We take backups every day in the morning local time of the server’s location and keep them for 7 days.
Q: I didn’t purchase the automatic backup addon but I still need to restore my server from a backup, can I still restore my server?
A: In most cases, we keep backups even if you haven’t purchased the backup addon. Please contact support to add the backup add-on to your server.