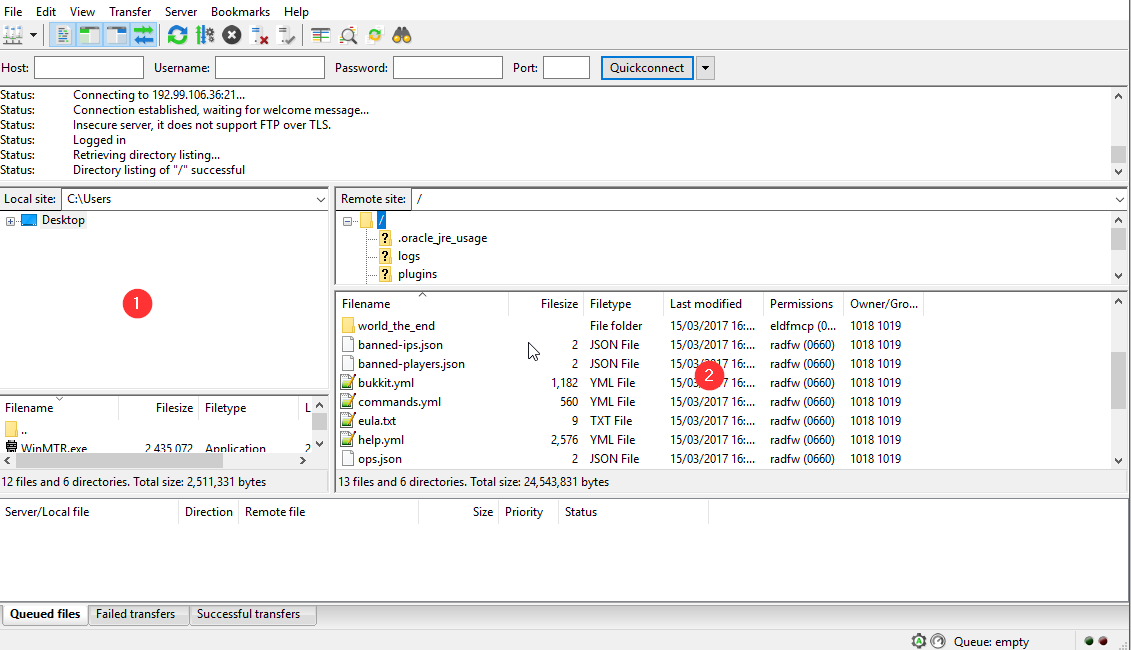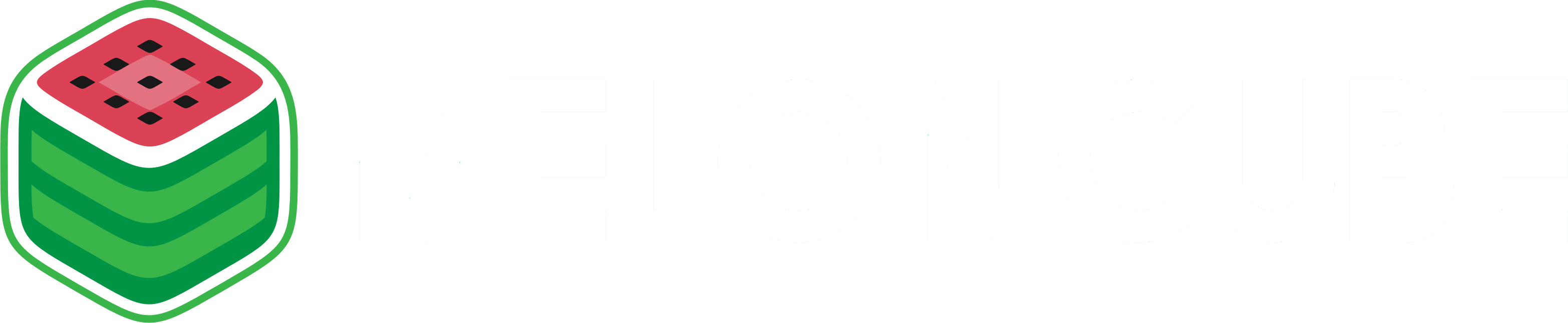First, download and install the FileZilla client from here: https://filezilla-project.org/download.php?type=client
Be careful when installing FileZilla as it can install third party software on your computer. Do not just click Next and Continue, read what it says and if it is asking you to install any toolbars or other programs, skip it and proceed with the installation. Some anti-virus programs may detect FileZilla as a virus, but FileZilla does not contain any virus.
1. Login to your Multicraft control panel. Then go to Files -> File Manager.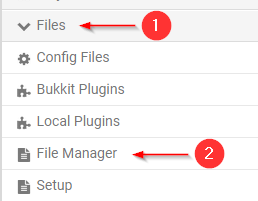
2. Click FTP Credentials button. 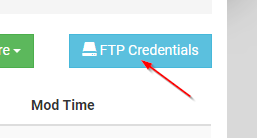
3. You will see FTP Host, FTP Port, FTP Username. We will be using this information to log in to FileZilla.
4. Open FileZilla and click the Site Manager button on the top bar.
5. Click New Site button, and you can change the site name to something that you will remember.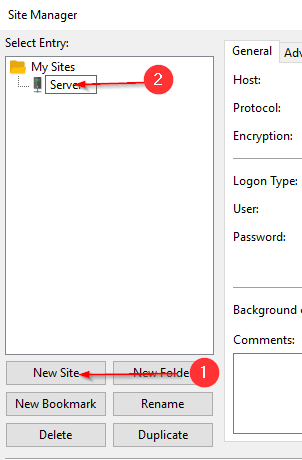
6. Now on the right side, Enter FTP address as the host and 21 as the port. Select Normal for the Logon Type. Now you will be able to enter your FTP Username and enter the Multicraft password as the password.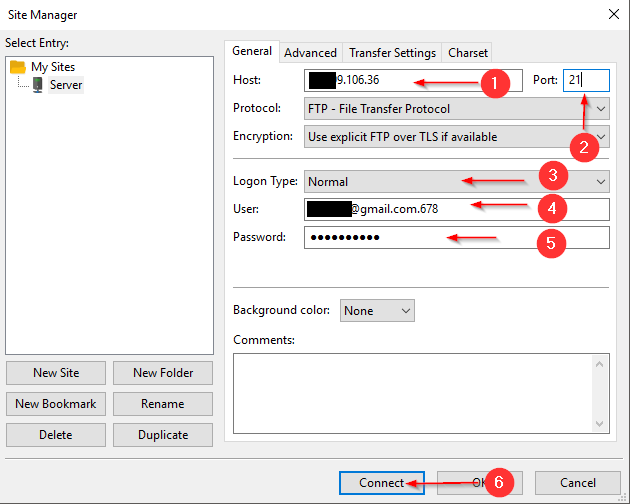
7. Click the Connect button. FileZilla will connect to your Minecraft server, and you will see the local file on the left side (1) and the server files on the right side (2). You can just drag and drop files to download/upload them.